I hate Daisy - Bedienungsanleitung
PDF Format dieses Threads: http://loci-network.de/daisy/I hate daisy - Manual.pdf
Programmthread: mmorpg-core.com/forum/flyff-pr…g-i-hate-daisy-27418.html
1. Interface
a) Formwahlfenster
b) Appletbereich
c) Objektbereich
2. Formwahlfenster
a) Hinzufügen, Editieren, Löschen
b) Importieren, Exportieren
3. Appletbereich
a) Einstellungen
b) Tiles
4. Objektbereich
a) Erstellen, Löschen, Einstellungen
b) Auswahl, Verschieben, Vergrößern, Verkleinern
5. FAQ und Hotkeys
6. Credits
Interface
1. a) Formwahlfenster
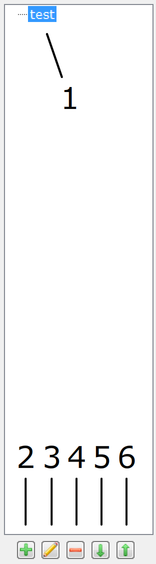
1. Formeintrag
2. Form hinzufügen
3. Form editieren
4. Form löschen
5. Form importieren
6. Form exportieren
1. b) Appletbereich
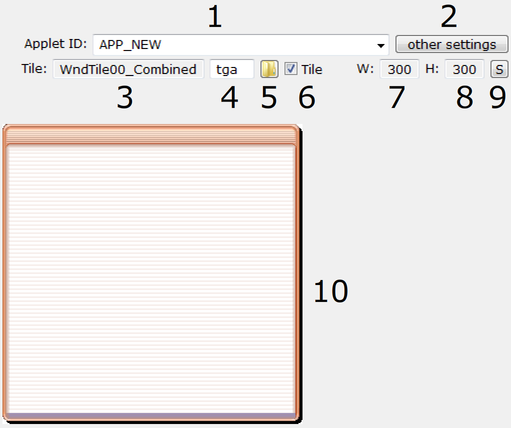
1. Applet-ID
2. Weitere Einstellungen
3. Tile-Name
4. Tile-Dateiendung
5. Festes Tile öffnen
6. Dynamisches Tile öffnen
7. Applet-Breite
8. Applet-Höhe
9. Applet-Größe ändern
10. Applet-Anzeige
1. b) Appletbereich – Weitere Einstellungen ( )
)
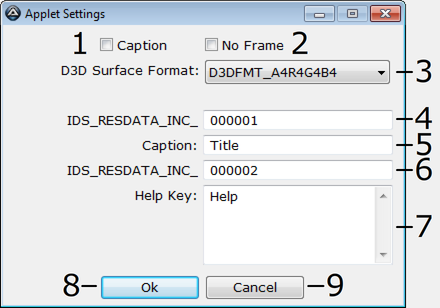
1. Titel anzeigen/verbergen
2. Titelrand an/aus
3. D3D Farbformat
4. Resdata-ID (Titel)
5. Resdata-Text (Titel)
6. Resdata-ID (Help Key)
7. Resdata-Text (Help Key)
8. Bestätigen
9. Abbrechen
1. c) Objektbereich
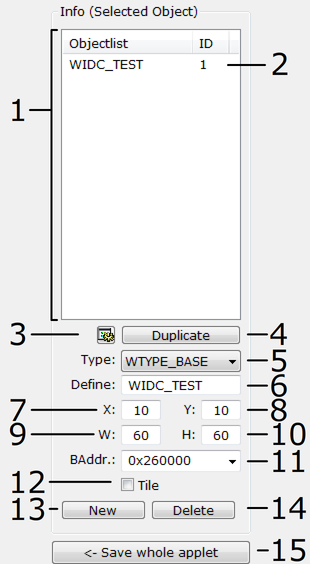
1. Objektauflistung
2. Objekteintrag
3. Weitere Einstellungen
4. Objekt verdoppeln
5. Objekt-Typ
6. Objekt-ID
7. X Koordinate
8. Y Koordinate
9. Objekt-Breite
10. Objekt-Höhe
11. Objekt-Adresse
12. Tile benutzen an/aus
13. Objekt erstellen
14. Objekt löschen
15. Gesamtes Applet speichern[/TABLE][/TABLE]
1. c) Objektbereich – Weitere Einstellungen ( )
)
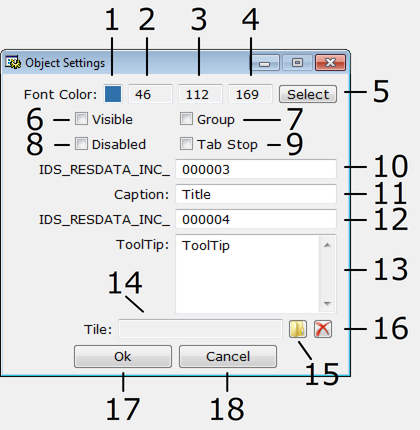
1. Farbanzeige
2. Rot-Anteil
3. Grün-Anteil
4. Blau-Anteil
5. Farbe von statischen Fenstern
und Group Boxen ändern
6. Sichtbar an/aus
7. Group an/aus
8. Standard angeschalten an/aus
9. TabStop an/aus
10. Resdata-ID (Titel)
11. Resdata-Text (Titel)
12. Resdata-ID (ToolTip)
13. Resdata-Text (ToolTip)
14. Tile-Name
15. Tile öffnen
16. Tile löschen
17. Bestätigen
18. Abbrechen[/TABLE][/TABLE]
Formwahlfenster
2. a) Hinzufügen, Editieren, Löschen
Das Hinzufügen von Formen erfolgt über den „Form hinzufügen“ Button, der
einzugebende Formname darf nur alphanumerische Zeichen enthalten (das
heißt A-Z und 0-9), sowie nur einmal existieren.
Hat man eine Form erstellt, kann man diese mit dem „Form editieren“ Button
öffnen.
Möchte man nun eine vorhandene Form wieder löschen, macht man dies mit
dem „Form löschen“ Button. Dies funktioniert aber nur mit Formen, die NICHT
geöffnet sind!
2. b) Importieren, Exportieren
Der Import einer Original Form funktioniert über den Button „Form importieren“.
Es öffnet sich ein Importfenster, in dem man einen Eintrag aus der Datei
„resdata.inc“ und die dazugehörigen „resData.txt.txt“ Einträge kopieren soll.
WICHTIG: Wähle die richtige Version, denn nur das garantiert einen
reibungslosen Ablauf beim importieren!!!
Beispiel
Öffne deine „resdata.inc“ mit dem Editor, suche dir die gewünschte Form
heraus und kopiere diese ins Programm (das selbe bei „resData.txt.txt“).
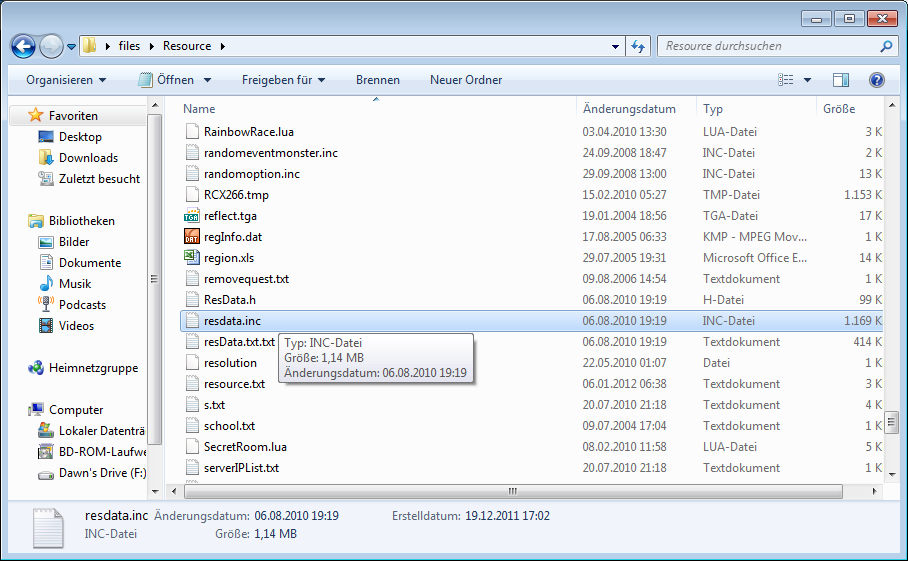
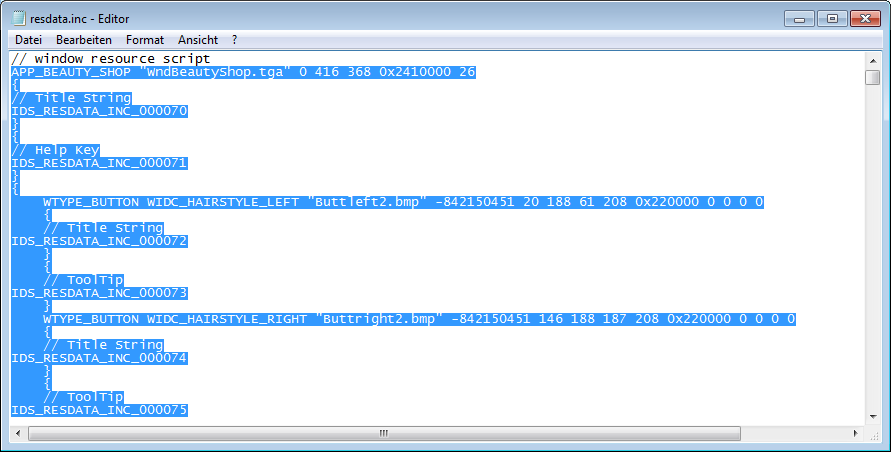
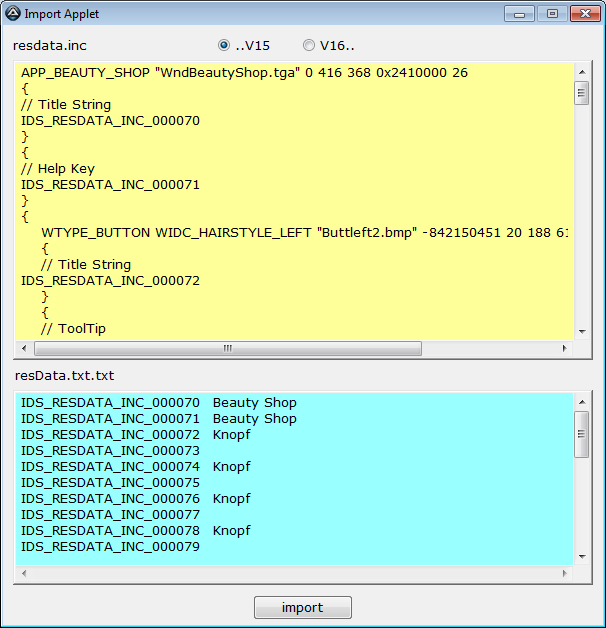
Drücke nun auf „import“ und wähle die Bilder, die das Programm fordert, aus.
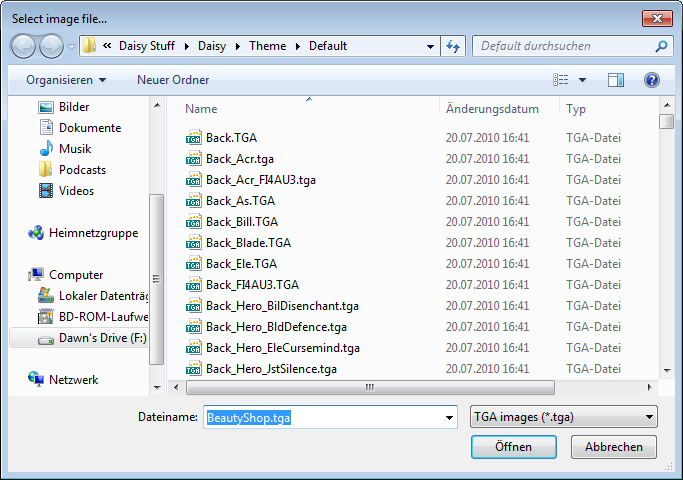
Wenn alles geklappt hat, sollte zum Ende hin ein Feld zum Eintragen des
Formnamens auftauchen. Schreibe hier nun deinen gewünschten Namen
hinein und bestätige.
Achtung: Es kann sein, dass sich das Programm beim importieren aufhängt!
Dies geschieht allerdings nur beim Import von Fenstern mit Tiles. Danach
muss das Programm einfach nur neu gestartet und die Tiles manuell geladen
werden, Daten gehen dadurch auch nicht verloren.
Wie das funktioniert ist in Abschnitt 3. b) beschrieben.
Nun zum Export: Um eine Form zu exportieren, muss die gewünschte Form
lediglich geöffnet und auf den „Form exportieren“ Button gedrückt werden.
Hierbei ist wieder wichtig, dass man bei der Anfrage auf die Version die
richtige wählt, um unnötigen Fehlern beim Testen aus dem Weg zu gehen.
Nun sollte ein Fenster erscheinen, in dem die jeweiligen Einträge für
„resdata.inc“ sowie „resData.txt.txt“ aufgeführt sind. Diese sind in die
jeweiligen Dateien einzutragen, sowie auch die Bilddateien in die Resourcen
zu kopieren.
Appletbereich
3. a) Einstellungen
Bei den Formen gibt es ein paar Einstellungen, die erklärt werden sollten.
Zum einen gibt es die Applet-ID, diese ist die Definition der Form für den
Client, welche in der Datei „ResData.h“ definiert wird. Zum anderen gibt es
die Tile Einstellungen, welche aber ausführlich im nächsten Abschnitt erklärt
werden.
Zu den weiteren Einstellungen gelangt man über den Button „other settings“.
Dort kann man z.B. einstellen, ob der Titel (Caption – Checkbox) angezeigt
oder ein Abstand beim Titel (No Frame – Checkbox) eingehalten werden soll.
Man kann hier auch noch das D3D Anzeigeformat des Tiles festlegen, sowie
auch die Einträge der „resData.txt.txt“ (ID sowie Inhalt) ausfüllen.
3. b) Tiles
Tiles sind Texturen, die für Fenster oder Fensterelemente zum Einsatz
kommen.
Es gibt statische Tiles, also feste Texturen oder dynamische Tiles, also
Fenster aus verschiedenen, zusammengesetzten Texturen.
Statische Tiles
Um ein statisches Tile zu verwenden, drückt man auf den Button „Festes Tile
öffnen“ (Ordner-Icon). Nun wählt man die gewünschte Textur aus und dann
sollte diese auch schon angezeigt werden. Die Größe des Fenster errechnet
sich bei statischen Tiles aus der Texturgröße.
Dynamische Tiles
Ein dynamisches Tile besteht, wie oben beschrieben, aus mehreren Texturen.
Im Normalfall sind es bei Flyff neun oder zwölf Texturen in dem Format
„Texturname00.tga“ – „Texturname08.tga“. Um diese Texturen nun zu
verwenden, muss man die Checkbox „Dynamisches Tile öffnen“ drücken.
Die Bildererklärung hierzu:
Nach dem Klick auf die Checkbox sollte sich dieses Fenster öffnen:
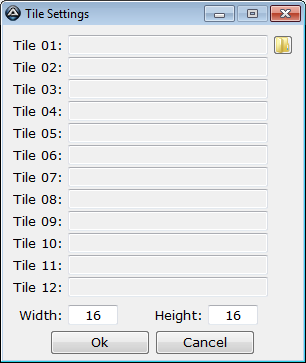
Anschließend muss man den Button mit dem Ordner-Icon betätigen und die
gewünschten Bilder öffnen.
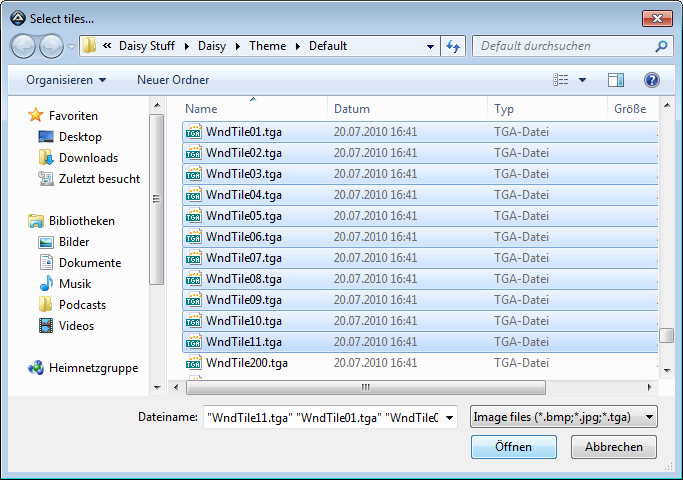
Danach nur noch die gewünschte Größe einstellen und bestätigen.

Und schon sollte das Fenster ordentlich angezeigt werden.
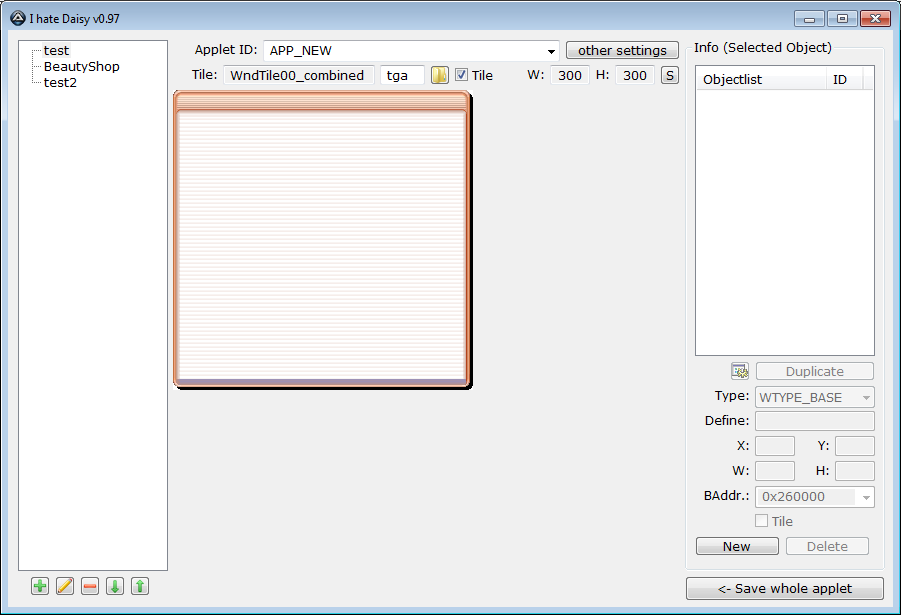
Um die Größe zu ändern, muss man auf den Button „Applet-Größe ändern“
drücken und die neuen Maße eingeben. Möchte man wieder statische Tiles
benutzen, muss lediglich der Haken bei der Tile – Checkbox entfernt werden.
Objektbereich
4. a) Erstellen, Löschen, Einstellungen
Um ein neues Objekt zu erstellen, klickt man auf den Button „Objekt
erstellen“. Klickt man auf den Button „Objekt löschen“, kann man das aktuell
geöffnete Objekt wieder löschen. Möchte man ein Objekt verdoppeln, klickt
man auf den Button „Objekt verdoppeln“.
WICHTIG: Nach dem Erstellen oder Verdoppeln eines Objekts sollte man
dieses unbedingt sofort umbenennen, um Speicher- und Leseproblemen des
Programmes vorzubeugen!
Wie beim Appletbereich existiert auch hier ein Button für weitere
Einstellungen. Nach Betätigung dieses Buttons erscheint ein Fenster mit
verschiedenen Optionen. Man kann hier die Farbe der statischen Objekte und
Groups setzen, verschiedene Eigenschaften wie Sichtbarkeit ändern, die
„resData.txt.txt“ Einträge ausfüllen sowie auch ein Tile für das Objekt
auswählen. Nach wählen eines Tiles sollte man die Tile-Checkbox im
Objektbereich anschalten.
Im diesem Bereich kann man zudem noch die Objekt-Adresse wählen, die sich
aus verschiedenen Adressen zusammensetzt. Diese sind in der Datei
„WndStyle.h“ nachzulesen.
4. b) Auswahl, Verschieben, Vergrößern, Verkleinern
Ein neu erstelltes oder verdoppeltes Objekt aus automatisch ausgewählt und
wird auch bei der Applet-Anzeige hellgelb gekennzeichnet. Wenn man aber
nun ein anderes Objekt auswählen möchte, muss man entweder per
Rechtsklick auf das Objekt klicken oder den gewünschten Eintrag in der
Objektauflistung wählen.
Ein ausgewähltes Objekt kann nun entweder mit der linken Maustaste
herumgezogen oder per Koordinaten im Objektbereich eingestellt werden. Die
Größe des Objekts ist nur per Eingabe der Breite oder Höhe im Objektbereich
änderbar. Es empfiehlt sich, die Objekte nach belieben mit der linken
Maustaste herumzuschieben und diese dann auf sinnvolle Zahlen im
Koordinatenbereich einzustellen.
Achtung: Nach dem Bearbeiten der Form sollte man nie vergessen, die Form
auch zu speichern!
FAQ und Hotkeys
Häufig gestellte Fragen
Warum kommt die Fehlermeldung, dass ich keine Sonderzeichen verwenden
kann, wenn ich eine Form erstellen möchte?
-> Es sind nicht nur Sonderzeichen nicht erlaubt, sondern auch z.B. die
Leertaste kann nicht verwendet werden!
Weshalb bekomme ich nur eine Form importiert, wenn ich meine gesamte
„resdata.inc“ in das Importierfeld kopiere und bestätige?
-> Es ist im Moment nicht möglich, mehrere Formen zu importieren. Kopiere
also immer nur die Form in das Importierfenster, welche du gerade bearbeiten
möchtest.
Warum sind all meine gerade erstellten Objekte verschwunden, wenn ich das
Programm neu starte?
-> Du hast deinen Objekten keinen Namen gegeben, daher haben sich diese
gegenseitig überschrieben und somit gelöscht. Gib deinen Objekten immer
sofort Namen, nachdem du sie erstellt hast.
Mein importiertes Fenster sieht total verzogen aus, obwohl ich die Grafik beim
Importieren angegeben habe, wieso ist das passiert?
-> Wenn dein Fenster Tiles benutzt, muss du unbedingt nach dem
Importieren die Texturen noch einmal Laden, wie das funktioniert steht bei
Abschnitt 3. b) unter dem Punkt „Dynamische Tiles“.
Warum kann ich die Größe meiner Form nicht ändern?
-> Die Größe errechnet sich aus der von dir gewählten Textur, es sei denn,
du nutzt Tiles. Dann kannst du die Größe mit dem „Applet-Größe ändern“
Button neu wählen.
Weshalb ist meine Tile-Textur verschwunden, wenn ich das Programm neu
starte?
-> Ganz einfach, Du hast nicht gespeichert. Es ist immer wichtig, wenn man
viele Änderungen gemacht hat, dass man speichert. Dies kannst du mit dem
Button im unteren Bereich auf der rechten Seite tun.
Wenn ich meine exportierte Form im Client teste, werden die Objekte nicht an
der richtigen Stelle angezeigt, sondern sind mehr zur Mitte verschoben,
warum ist das so?
->Bei den Fenstern existiert ein Rand, dieser ist von links, rechts und unten
12 Pixel breit. Wenn du die Einstellung „Titelrand“ angehakt hast, ist die der
Abstand vom oben auch 12 Pixel breit, ansonsten ist dieser 30 Pixel hoch.
Versuche also, deine Texturen mit einem Mindestrand von 12 Pixeln zu
erstellen.
Das Programm informiert mich über eine neue Version, soll ich das Update
durchführen?
-> Ja, unbedingt. Updates bedeuten immer Fehlerlösungen, Neuerungen oder
Verbesserungen des Programms und tragen zum einfacheren Arbeiten mit dem
Programm bei. Also keine Angst davor, Updates bringen in der Regel nie
negative Aspekte mit sich.
Ich möchte eine Form importieren/exportieren und werde nach der Version
gefragt. Wie finde ich heraus, welche Version ich besitze?
-> Sieh dir in deiner „resdata.inc“ die Einträge an. Hier ein Beispiel eines
„..V15“ Objekts:
Und hier nun ein „V16..“ Objekt:
Das „V16..“ Objekt besitzt diese drei weiteren Parameter, daran kann man
sich orientieren.
Hotkeys
Die folgenden Hotkeys sind nur auf die Applet-Anzeige anwendbar.
Linksklick -> Herumziehen von Objekten
Rechtsklick -> Auswählen eines Objekts
Scrollradklick -> Zoom out/in
Credits
Dieses Programm ist dem Originalprogramm „Daisy“ von Gala Lab
nachempfunden und ist kostenlos im Internet zu erhalten.
Es wurde von Martin H. aka „Dawn“ in AutoIt entwickelt.
Sämtliche Supportanfragen gehen an dawn93@gmx.de.
Ich wünsche allen Nutzern viel Spaß beim Arbeiten mit dem Programm.
PDF Format dieses Threads: http://loci-network.de/daisy/I hate daisy - Manual.pdf
Programmthread: mmorpg-core.com/forum/flyff-pr…g-i-hate-daisy-27418.html
1. Interface
a) Formwahlfenster
b) Appletbereich
c) Objektbereich
2. Formwahlfenster
a) Hinzufügen, Editieren, Löschen
b) Importieren, Exportieren
3. Appletbereich
a) Einstellungen
b) Tiles
4. Objektbereich
a) Erstellen, Löschen, Einstellungen
b) Auswahl, Verschieben, Vergrößern, Verkleinern
5. FAQ und Hotkeys
6. Credits
Interface
1. a) Formwahlfenster
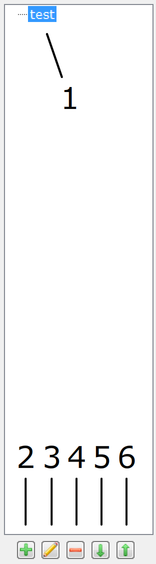
1. Formeintrag
2. Form hinzufügen
3. Form editieren
4. Form löschen
5. Form importieren
6. Form exportieren
1. b) Appletbereich
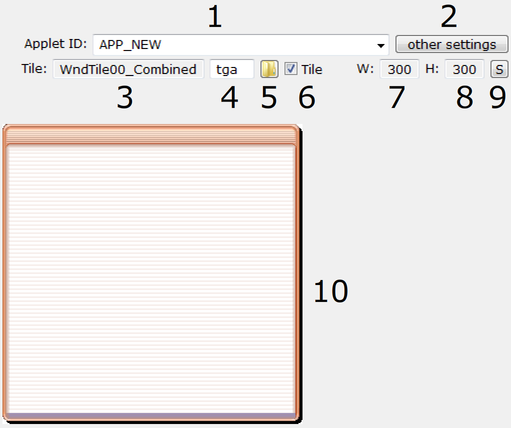
1. Applet-ID
2. Weitere Einstellungen
3. Tile-Name
4. Tile-Dateiendung
5. Festes Tile öffnen
6. Dynamisches Tile öffnen
7. Applet-Breite
8. Applet-Höhe
9. Applet-Größe ändern
10. Applet-Anzeige
1. b) Appletbereich – Weitere Einstellungen (
 )
)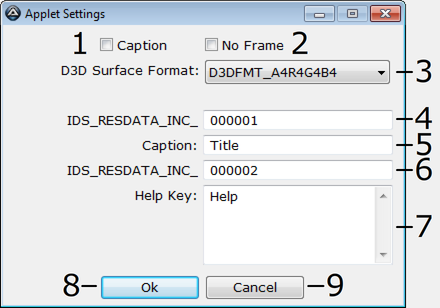
1. Titel anzeigen/verbergen
2. Titelrand an/aus
3. D3D Farbformat
4. Resdata-ID (Titel)
5. Resdata-Text (Titel)
6. Resdata-ID (Help Key)
7. Resdata-Text (Help Key)
8. Bestätigen
9. Abbrechen
1. c) Objektbereich
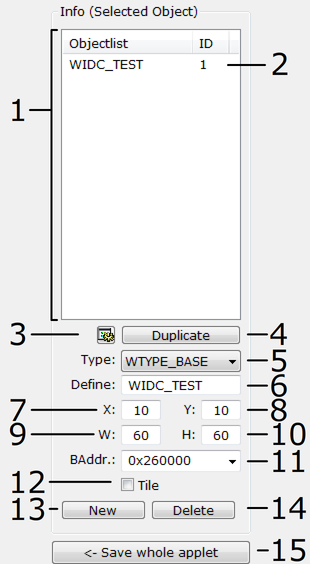
1. Objektauflistung
2. Objekteintrag
3. Weitere Einstellungen
4. Objekt verdoppeln
5. Objekt-Typ
6. Objekt-ID
7. X Koordinate
8. Y Koordinate
9. Objekt-Breite
10. Objekt-Höhe
11. Objekt-Adresse
12. Tile benutzen an/aus
13. Objekt erstellen
14. Objekt löschen
15. Gesamtes Applet speichern[/TABLE][/TABLE]
1. c) Objektbereich – Weitere Einstellungen (
 )
)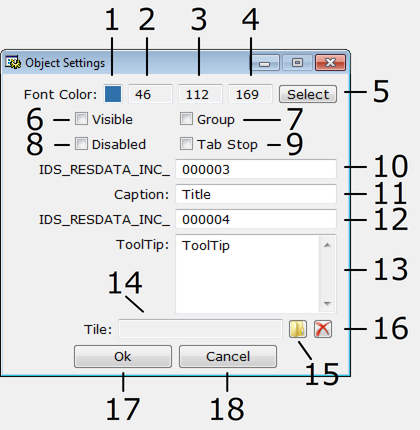
1. Farbanzeige
2. Rot-Anteil
3. Grün-Anteil
4. Blau-Anteil
5. Farbe von statischen Fenstern
und Group Boxen ändern
6. Sichtbar an/aus
7. Group an/aus
8. Standard angeschalten an/aus
9. TabStop an/aus
10. Resdata-ID (Titel)
11. Resdata-Text (Titel)
12. Resdata-ID (ToolTip)
13. Resdata-Text (ToolTip)
14. Tile-Name
15. Tile öffnen
16. Tile löschen
17. Bestätigen
18. Abbrechen[/TABLE][/TABLE]
Formwahlfenster
2. a) Hinzufügen, Editieren, Löschen
Das Hinzufügen von Formen erfolgt über den „Form hinzufügen“ Button, der
einzugebende Formname darf nur alphanumerische Zeichen enthalten (das
heißt A-Z und 0-9), sowie nur einmal existieren.
Hat man eine Form erstellt, kann man diese mit dem „Form editieren“ Button
öffnen.
Möchte man nun eine vorhandene Form wieder löschen, macht man dies mit
dem „Form löschen“ Button. Dies funktioniert aber nur mit Formen, die NICHT
geöffnet sind!
2. b) Importieren, Exportieren
Der Import einer Original Form funktioniert über den Button „Form importieren“.
Es öffnet sich ein Importfenster, in dem man einen Eintrag aus der Datei
„resdata.inc“ und die dazugehörigen „resData.txt.txt“ Einträge kopieren soll.
WICHTIG: Wähle die richtige Version, denn nur das garantiert einen
reibungslosen Ablauf beim importieren!!!
Beispiel
Öffne deine „resdata.inc“ mit dem Editor, suche dir die gewünschte Form
heraus und kopiere diese ins Programm (das selbe bei „resData.txt.txt“).
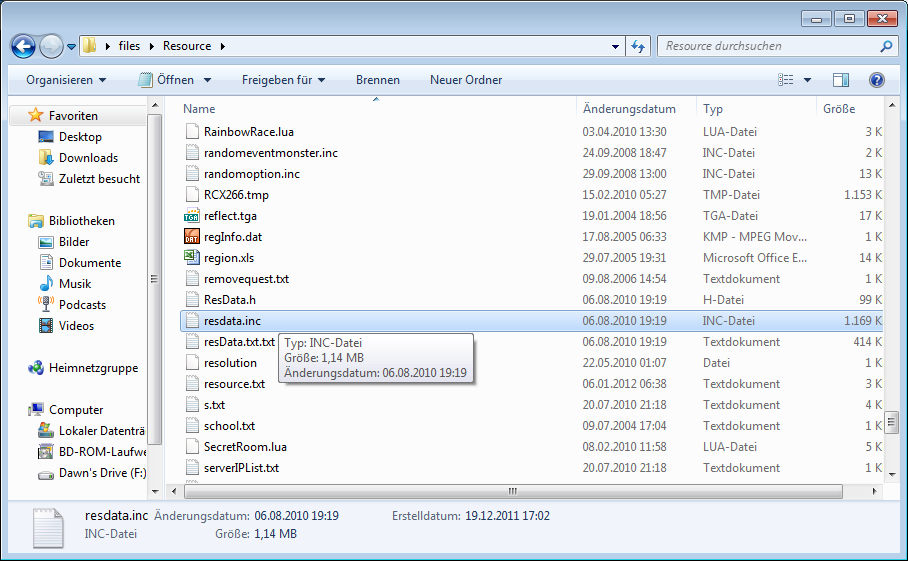
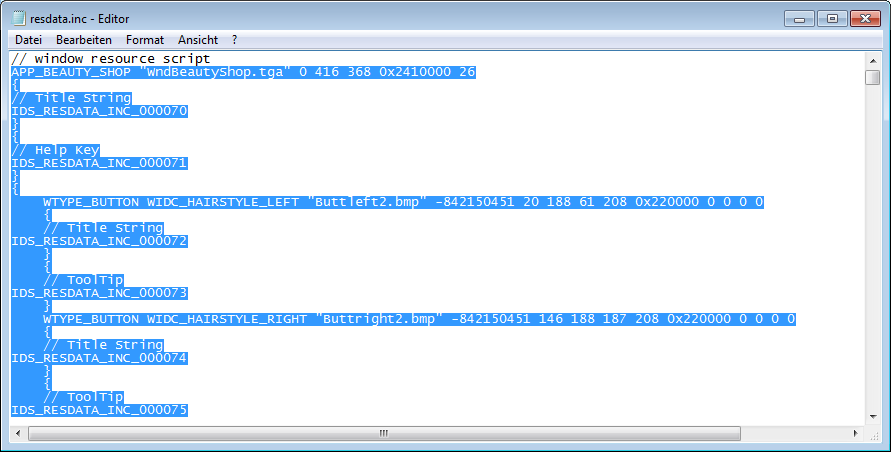
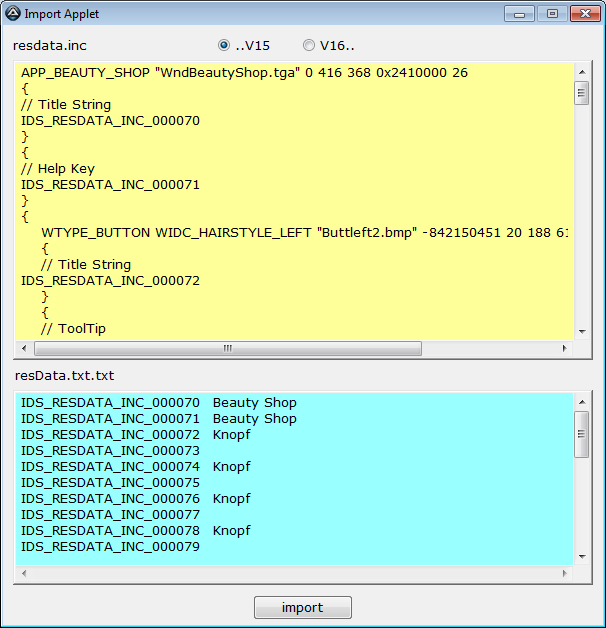
Drücke nun auf „import“ und wähle die Bilder, die das Programm fordert, aus.
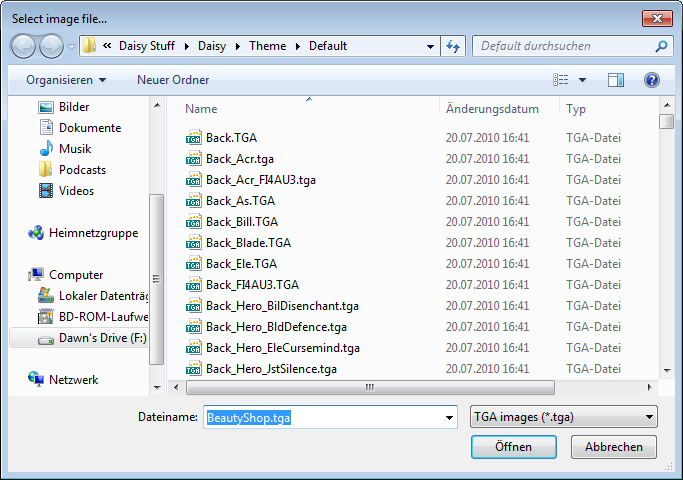
Wenn alles geklappt hat, sollte zum Ende hin ein Feld zum Eintragen des
Formnamens auftauchen. Schreibe hier nun deinen gewünschten Namen
hinein und bestätige.
Achtung: Es kann sein, dass sich das Programm beim importieren aufhängt!
Dies geschieht allerdings nur beim Import von Fenstern mit Tiles. Danach
muss das Programm einfach nur neu gestartet und die Tiles manuell geladen
werden, Daten gehen dadurch auch nicht verloren.
Wie das funktioniert ist in Abschnitt 3. b) beschrieben.
Nun zum Export: Um eine Form zu exportieren, muss die gewünschte Form
lediglich geöffnet und auf den „Form exportieren“ Button gedrückt werden.
Hierbei ist wieder wichtig, dass man bei der Anfrage auf die Version die
richtige wählt, um unnötigen Fehlern beim Testen aus dem Weg zu gehen.
Nun sollte ein Fenster erscheinen, in dem die jeweiligen Einträge für
„resdata.inc“ sowie „resData.txt.txt“ aufgeführt sind. Diese sind in die
jeweiligen Dateien einzutragen, sowie auch die Bilddateien in die Resourcen
zu kopieren.
Appletbereich
3. a) Einstellungen
Bei den Formen gibt es ein paar Einstellungen, die erklärt werden sollten.
Zum einen gibt es die Applet-ID, diese ist die Definition der Form für den
Client, welche in der Datei „ResData.h“ definiert wird. Zum anderen gibt es
die Tile Einstellungen, welche aber ausführlich im nächsten Abschnitt erklärt
werden.
Zu den weiteren Einstellungen gelangt man über den Button „other settings“.
Dort kann man z.B. einstellen, ob der Titel (Caption – Checkbox) angezeigt
oder ein Abstand beim Titel (No Frame – Checkbox) eingehalten werden soll.
Man kann hier auch noch das D3D Anzeigeformat des Tiles festlegen, sowie
auch die Einträge der „resData.txt.txt“ (ID sowie Inhalt) ausfüllen.
3. b) Tiles
Tiles sind Texturen, die für Fenster oder Fensterelemente zum Einsatz
kommen.
Es gibt statische Tiles, also feste Texturen oder dynamische Tiles, also
Fenster aus verschiedenen, zusammengesetzten Texturen.
Statische Tiles
Um ein statisches Tile zu verwenden, drückt man auf den Button „Festes Tile
öffnen“ (Ordner-Icon). Nun wählt man die gewünschte Textur aus und dann
sollte diese auch schon angezeigt werden. Die Größe des Fenster errechnet
sich bei statischen Tiles aus der Texturgröße.
Dynamische Tiles
Ein dynamisches Tile besteht, wie oben beschrieben, aus mehreren Texturen.
Im Normalfall sind es bei Flyff neun oder zwölf Texturen in dem Format
„Texturname00.tga“ – „Texturname08.tga“. Um diese Texturen nun zu
verwenden, muss man die Checkbox „Dynamisches Tile öffnen“ drücken.
Die Bildererklärung hierzu:
Nach dem Klick auf die Checkbox sollte sich dieses Fenster öffnen:
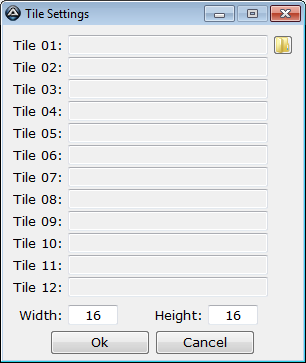
Anschließend muss man den Button mit dem Ordner-Icon betätigen und die
gewünschten Bilder öffnen.
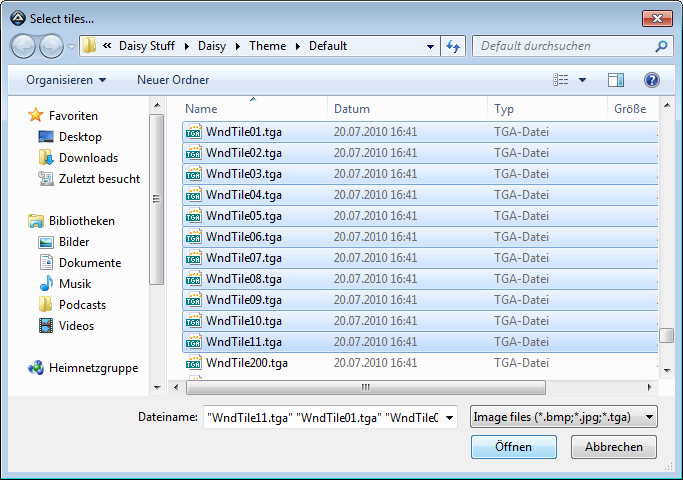
Danach nur noch die gewünschte Größe einstellen und bestätigen.

Und schon sollte das Fenster ordentlich angezeigt werden.
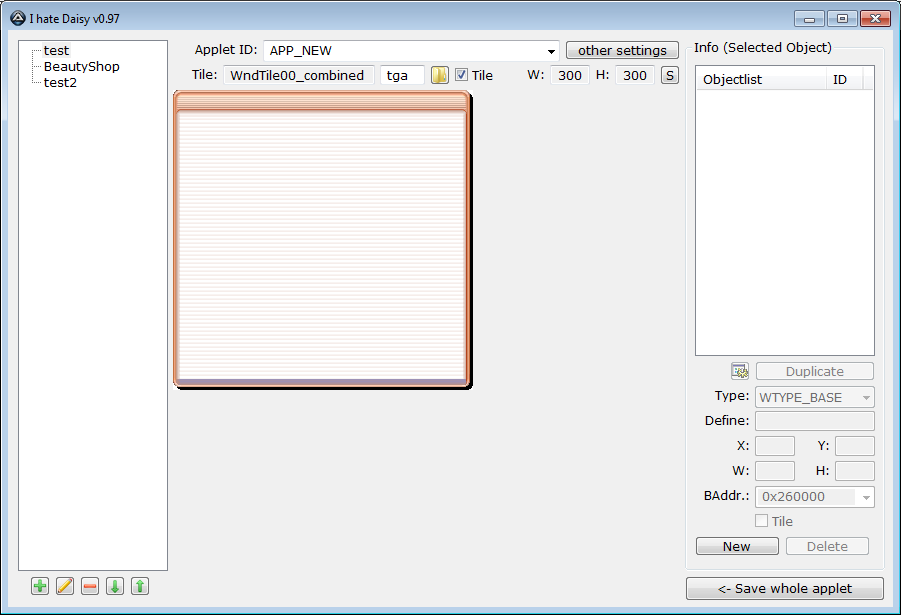
Um die Größe zu ändern, muss man auf den Button „Applet-Größe ändern“
drücken und die neuen Maße eingeben. Möchte man wieder statische Tiles
benutzen, muss lediglich der Haken bei der Tile – Checkbox entfernt werden.
Objektbereich
4. a) Erstellen, Löschen, Einstellungen
Um ein neues Objekt zu erstellen, klickt man auf den Button „Objekt
erstellen“. Klickt man auf den Button „Objekt löschen“, kann man das aktuell
geöffnete Objekt wieder löschen. Möchte man ein Objekt verdoppeln, klickt
man auf den Button „Objekt verdoppeln“.
WICHTIG: Nach dem Erstellen oder Verdoppeln eines Objekts sollte man
dieses unbedingt sofort umbenennen, um Speicher- und Leseproblemen des
Programmes vorzubeugen!
Wie beim Appletbereich existiert auch hier ein Button für weitere
Einstellungen. Nach Betätigung dieses Buttons erscheint ein Fenster mit
verschiedenen Optionen. Man kann hier die Farbe der statischen Objekte und
Groups setzen, verschiedene Eigenschaften wie Sichtbarkeit ändern, die
„resData.txt.txt“ Einträge ausfüllen sowie auch ein Tile für das Objekt
auswählen. Nach wählen eines Tiles sollte man die Tile-Checkbox im
Objektbereich anschalten.
Im diesem Bereich kann man zudem noch die Objekt-Adresse wählen, die sich
aus verschiedenen Adressen zusammensetzt. Diese sind in der Datei
„WndStyle.h“ nachzulesen.
4. b) Auswahl, Verschieben, Vergrößern, Verkleinern
Ein neu erstelltes oder verdoppeltes Objekt aus automatisch ausgewählt und
wird auch bei der Applet-Anzeige hellgelb gekennzeichnet. Wenn man aber
nun ein anderes Objekt auswählen möchte, muss man entweder per
Rechtsklick auf das Objekt klicken oder den gewünschten Eintrag in der
Objektauflistung wählen.
Ein ausgewähltes Objekt kann nun entweder mit der linken Maustaste
herumgezogen oder per Koordinaten im Objektbereich eingestellt werden. Die
Größe des Objekts ist nur per Eingabe der Breite oder Höhe im Objektbereich
änderbar. Es empfiehlt sich, die Objekte nach belieben mit der linken
Maustaste herumzuschieben und diese dann auf sinnvolle Zahlen im
Koordinatenbereich einzustellen.
Achtung: Nach dem Bearbeiten der Form sollte man nie vergessen, die Form
auch zu speichern!
FAQ und Hotkeys
Häufig gestellte Fragen
Warum kommt die Fehlermeldung, dass ich keine Sonderzeichen verwenden
kann, wenn ich eine Form erstellen möchte?
-> Es sind nicht nur Sonderzeichen nicht erlaubt, sondern auch z.B. die
Leertaste kann nicht verwendet werden!
Weshalb bekomme ich nur eine Form importiert, wenn ich meine gesamte
„resdata.inc“ in das Importierfeld kopiere und bestätige?
-> Es ist im Moment nicht möglich, mehrere Formen zu importieren. Kopiere
also immer nur die Form in das Importierfenster, welche du gerade bearbeiten
möchtest.
Warum sind all meine gerade erstellten Objekte verschwunden, wenn ich das
Programm neu starte?
-> Du hast deinen Objekten keinen Namen gegeben, daher haben sich diese
gegenseitig überschrieben und somit gelöscht. Gib deinen Objekten immer
sofort Namen, nachdem du sie erstellt hast.
Mein importiertes Fenster sieht total verzogen aus, obwohl ich die Grafik beim
Importieren angegeben habe, wieso ist das passiert?
-> Wenn dein Fenster Tiles benutzt, muss du unbedingt nach dem
Importieren die Texturen noch einmal Laden, wie das funktioniert steht bei
Abschnitt 3. b) unter dem Punkt „Dynamische Tiles“.
Warum kann ich die Größe meiner Form nicht ändern?
-> Die Größe errechnet sich aus der von dir gewählten Textur, es sei denn,
du nutzt Tiles. Dann kannst du die Größe mit dem „Applet-Größe ändern“
Button neu wählen.
Weshalb ist meine Tile-Textur verschwunden, wenn ich das Programm neu
starte?
-> Ganz einfach, Du hast nicht gespeichert. Es ist immer wichtig, wenn man
viele Änderungen gemacht hat, dass man speichert. Dies kannst du mit dem
Button im unteren Bereich auf der rechten Seite tun.
Wenn ich meine exportierte Form im Client teste, werden die Objekte nicht an
der richtigen Stelle angezeigt, sondern sind mehr zur Mitte verschoben,
warum ist das so?
->Bei den Fenstern existiert ein Rand, dieser ist von links, rechts und unten
12 Pixel breit. Wenn du die Einstellung „Titelrand“ angehakt hast, ist die der
Abstand vom oben auch 12 Pixel breit, ansonsten ist dieser 30 Pixel hoch.
Versuche also, deine Texturen mit einem Mindestrand von 12 Pixeln zu
erstellen.
Das Programm informiert mich über eine neue Version, soll ich das Update
durchführen?
-> Ja, unbedingt. Updates bedeuten immer Fehlerlösungen, Neuerungen oder
Verbesserungen des Programms und tragen zum einfacheren Arbeiten mit dem
Programm bei. Also keine Angst davor, Updates bringen in der Regel nie
negative Aspekte mit sich.
Ich möchte eine Form importieren/exportieren und werde nach der Version
gefragt. Wie finde ich heraus, welche Version ich besitze?
-> Sieh dir in deiner „resdata.inc“ die Einträge an. Hier ein Beispiel eines
„..V15“ Objekts:
WTYPE_BUTTON WIDC_HAIRSTYLE_LEFT "Buttleft2.bmp" -842150451 20 188 61 208 0x220000 0 0 0 0
Und hier nun ein „V16..“ Objekt:
WTYPE_BUTTON WIDC_HAIRSTYLE_LEFT "Buttleft2.bmp" -842150451 20 188 61 208 0x220000 0 0 0 0 46 112 169
Das „V16..“ Objekt besitzt diese drei weiteren Parameter, daran kann man
sich orientieren.
Hotkeys
Die folgenden Hotkeys sind nur auf die Applet-Anzeige anwendbar.
Linksklick -> Herumziehen von Objekten
Rechtsklick -> Auswählen eines Objekts
Scrollradklick -> Zoom out/in
Credits
Dieses Programm ist dem Originalprogramm „Daisy“ von Gala Lab
nachempfunden und ist kostenlos im Internet zu erhalten.
Es wurde von Martin H. aka „Dawn“ in AutoIt entwickelt.
Sämtliche Supportanfragen gehen an dawn93@gmx.de.
Ich wünsche allen Nutzern viel Spaß beim Arbeiten mit dem Programm.
